- Зачем делается разгон процессора ноутбука
- Разгон процессора ноутбука: шаг за шагом
- Простой разгон средствами Windows
- Программный способ разгона с помощью специальных утилит
- Разгон процессора ноутбука через BIOS
- Нужно ли разгонять свой ноутбук?
- Начнём с вопроса «зачем»
- Windows тоже увеличивает производительность
- Разгон через БИОС
- Разгон с помощью специальных приложений
- Программа CPU-Z
- Утилита SetFSB
- Prime95
- Заключение
- Видео по теме
Разгоном процессора называется увеличение скорости работы чипа по сравнению с заявленной изготовителем производительностью. Самый популярный способ — увеличение тактовой частоты. В этом случае такт работы процессора немного сокращается во времени, а делает он за этот такт столько же. Значит, скорость вычислений растёт. Появление многоядерных процессоров породило ещё один вариант разгона — разблокировка отключённых производителем ядер. Но это удел профессиональных оверклокеров, и мы оставим колдовство с ядрами за пределами этой статьи. Рассмотрим лишь несколько самых безопасных вариантов разгона процессора ноутбука.
Зачем делается разгон процессора ноутбука
Начнём с вопроса «зачем». Получить большую производительность за ту же стоимость процессора кажется выгодным решением. Кроме того, при увеличении тактовой частоты шины чипа, как правило, быстрее работает и память. В итоге и приложения начинают работать чуть быстрее. Справедливости ради стоит отметить, что в современных чипсетах для настольных компьютеров вы можете разгонять ЦПУ и ОЗУ по-разному. Но не в ноутбуках.
Где может потребоваться большая производительность процессора ноутбука? Очевидно, в играх и тяжёлых приложениях вроде Adobe Photoshop, очень требовательных к ЦПУ. Современные браузеры тоже активно используют процессор на «тяжёлых» страницах в интернете. Разработчики веб-сайтов сегодня активно используют мультимедийные возможности HTML 5 и Flash. То есть большая производительность требуется практически во всех повседневных задачах пользователя ноутбука.
Разгон процессора ноутбука: шаг за шагом
Внимание! При самостоятельном разгоне процессора по нашим советам вам нужно помнить о следующих вещах:
- Разгон процессора увеличивает производительность, но одновременно растёт и энергопотребление. Значит батареи вашего ноутбука будет хватать на меньшее время и греться чип станет сильнее. Нужно обеспечить хорошую вентиляцию внутри корпуса. Как минимум не закрывайте специальные прорези, расположенные на днище и сзади ноутбука.
- В дальней перспективе разгон может снизить срок жизни процессора.
Простой разгон средствами Windows
Самым безопасным для ноутбуков считается “разгон” с помощью изменения режима электропитания.
1. Открываем программу Электропитание в Windows 7 или 8.1.

2. Устанавливаем «Высокую производительность» — особая схема электропитания, которая требует от процессора максимальной производительности.

Таким образом, мы разогнали процессор ноутбука штатными средствами и без всякого риска.
Программный способ разгона с помощью специальных утилит
Здесь начинается описание способов разгона, которые сопряжены с определённым риском для обычного пользователя. Поэтому делайте всё осторожно и с очень маленьким шагом. Например, если частота работы процессора 1 ГГц, то требовать от него покорить вершину 1.5 ГГц глупо. Максимум, что можно сделать безопасно, +10-15%. Все остальные цифры достигаются только специальными средствами с изменением системы охлаждения и питания чипа.
1. Скачайте программу CPU-Z.

Она не умеет разгонять процессор. Зато CPU-ID даст нам полную информацию о чипе, который установлен в нашем ноутбуке. Зная эту информацию, мы сможем понять насколько дополнительных гигагерц мы можем рассчитывать.
2. Скачайте специальную утилиту SetFSB. Эта программа способна управлять тактовой частотой процессора без использования BIOS.

Внимательно изучите список поддерживаемых утилитой моделей ноутбуков. Самых свежих вы в этом списке не обнаружите, так как ситуация с поддержкой программы в настоящий момент непонятная. Но вот старые ноутбуки, выпущенные ориентировочно до 2014 года, утилита поддерживает. Последовательность действий проста. Увеличиваем с маленьким шагом тактовую частоту шины процессора и смотрим на результат.
3. Тестируем ноутбук на устойчивость работы после разгона. То, что ноутбук после разгона работает при запуске интернет-браузера, это уже хорошо. Но нам надо проверить, выдержит ли он более серьёзную нагрузку. Нам поможет утилита Prime 95. Её преимущество — минимальный размер файла и отсутствие необходимости тратить время на установку.

Если вы во время теста запустите описанную ранее программу CPU-Z, то увидите, что процессор работает на самой высокой частоте, которая ему разрешена. Если что-то будет работать нестабильно: появление синего экрана, зависание, то частоту следует снизить.
Разгон процессора ноутбука через BIOS
Разгон процессора возможен и через настройки BIOS. Но касается это лишь отдельных моделей. И, надо сказать, достаточно редких. Следует понимать, что ноутбук — это прежде всего мобильное устройство с долгим временем работы от аккумулятора. Возможности разгона процессора здесь не такие широкие, как у персональных компьютеров, но кое-что сделать можно. Общий ход действий примерно такой.
- Входим в BIOS. В зависимости от модели ноутбука вам следует зажать или часто нажимать клавишу Del, Esc или F12 при включении питания. Могут быть и другие комбинации клавиш. Это зависит от производителя, так что почитайте информацию о своём ноутбуке в сети или в инструкции пользователя.
- Пункт, под которым скрываются настройки, может называться по-разному. Например, CPU FSB Clock или CPU FSB Frequency. Все, что мы можем сделать, это небольшое увеличение тактовой частоты шины.
- Увеличиваем показатель тактовой частоты. Перезагружаем ноутбук.
После разгона обязательно тестируем надёжность ноутбука утилитой Prime 95.
Нужно ли разгонять свой ноутбук?
Ноутбуки не предназначены для разгона процессора. Напротив, производители мобильных чипов сделали всё, чтобы такой разгон не потребовался пользователю. Частота автоматически снижается, когда процессор простаивает, и растёт, когда чип нужен системе. Самый надёжный способ ничего не сломать, воспользоваться переключением схемы электропитания ноутбука. Процессор перестанет снижать частоту, что даст вам небольшой прирост производительности по сравнению с экономичными режимами работы. Справедливости ради напомним, что режим высокого быстродействия автоматически включается, если вы просто втыкаете штекер блока питания в ноутбук. Для не самых новых моделей ноутбуков есть дополнительная альтернатива разгона процессора — утилита SetFSB. А стабильность работы в новом разогнанном состоянии вы сможете проверить программой Prime 95.
Прежде чем рассматривать разгон процессора, нужно разобраться что это вообще такое и зачем этим заниматься. Разгон — это повышение частоты работы чипа. Чем больше частота чипа — тем быстрее он работает. Все просто.
Наверное, многих интересует вопрос: а не опасно ли это? Риск есть всегда. Это нужно понимать. При разгоне повышается не только частота, но и тепловыделение. К счастью, современные процессоры снабжены двухуровневой системой защиты от перегрева. При превышении определенного порога температуры процессор принудительно понижает свою частоту и напряжение питания. Как следствие его тепловыделение падает. Если температура и дальше продолжает увеличиваться, то при температурах чипа около 95-110 градусов ноутбук просто отключается. На практике до этого дело обычно не доходит. Ноутбук просто зависает с характерным зацикливанием звука. Стоит его кнопкой отключить и вновь включить.
В данной статье мы не будем рассматривать разгон с повышением напряжения питания. Именно увеличение напряжения питания и вносит наибольший вклад в увеличение тепловыделения (зависимость тепловыделения от напряжения питания квадратическая). В данной статье мы будем просто поднимать частоту без увеличения напряжения питания. В данном случае тепловыделение увеличивается весьма незначительно. На практике это несколько градусов.
Рассмотрим теперь как же можно разогнать ПК, ноутбук или нетбук.
Немного теории. Особо любознательные могут пропустить Чтобы в этом всем разобраться, рассмотрим как же эти все частоты формируются. Для того, чтобы компьютер, ноутбук, нетбук или какое-то другое цифровое устройство нормально работало необходимо, чтобы частоты работы различных микросхем и их узлов работали синхронно или синфазно. Поскольку для разных устройств необходима разная частота, то возникает необходимость делить/умножать некоторую опорную частоту. Этим всем занимается микросхема PLL или тактовый генератор. Именно она генерирует тактовые частоты для процессора и прочих чипов. Вот так она примерно выглядит:




Как видите, микросхемка довольно большая, имеет кучу ножек У невнимательного читателя может возникнуть вопрос: а откуда микросхема знает какую частоту нужно выставлять? На самом деле все просто. Частота задается комбинацией напряжений на определенных выводах микросхемы. Эта комбинация напряжений хранится в регистрах. Она устанавливается BIOS-ом во время включения компьютера, ноутбука или другого устройства. Значения тех регистров можно также изменить из операционной системы с помощью специальных утилит. Как еще один вариант — задать напряжения прямо: то есть подпаять проводочки к выводам микросхемы PLL и установить нужные напряжения. Эти комбинации, назначения выводов и прочие вещи указываются в документации (datasheet). Найти ее можно без проблем, введя название чипа и слово datasheet в Google. Такие чипы производят компании ICS, Realtek, Silego и другие. Для PLL ICS модель чипа часто пишется в последней строчке, для Realtek и Silego — в первой.
Из сказанного выше можно сделать вывод, что разогнать процессор можно тремя способами:
1) через настройки BIOS;
2) с помощью специальных утилит;
3) непосредственная пайка и задание нужных напряжений на выводах чипа PLL.
Рассмотрим каждый способ по отдельности. С первым способом хорошо знакомы владельцы настольных ПК. Там в BIOS полно подобных настроек. Такой способ разгона наиболее простой. К несчастью, подавляющее большинство ноутбуков и нетбуков имеют весьма скудный в плане настроек BIOS. Там настроек разгона банально нет.
Второй способ хорошо подходит для ноутбуков и нетбуков. Самой популярной утилитой для разгона процессора является SetFSB. Она поддерживает большое количество разнообразных PLL.
Третий способ является самым сложным, требует определенных знаний и опыта, а также лишает гарантии. Он подходит для ноутбуков, где заблокировано изменение частоты. Суть данной блокировки сводится к тому, что рабочая частота устанавливается один раз во время включения ноутбука. Дальнейшее ее изменение с помощью той же SetFSB невозможно.
В данном руководстве мы будем рассматривать разгон процессора с помощью утилиты SetFSB. Разгон видеокарты ноутбука описан в отдельном руководстве: Разгон видеокарты ноутбука.
И так. В первую очередь стоит выяснить какая микросхема PLL установлена на вашем ноутбуке или нетбуке. За данной информацией обращайтесь в эту тему форума: Разгон процессора. Если возникнут трудности, то можете просто разобрать ноутбук и посмотреть какая микросхема установлена. Как она выглядит вы можете увидеть на фото выше.
Также нам потребуется утилита SetFSB и другие необходимые нам утилиты. Скачать их можно по этим ссылкам: скачать / скачать
Замечание: некоторое время назад утилита стала платной. В архиве выложена последняя бесплатная версия. В платной версии периодически добавляются новые модели PLL. Стоит платная версия около 150р., оплата через PayPal.
Сначала запускаем SetFSB:
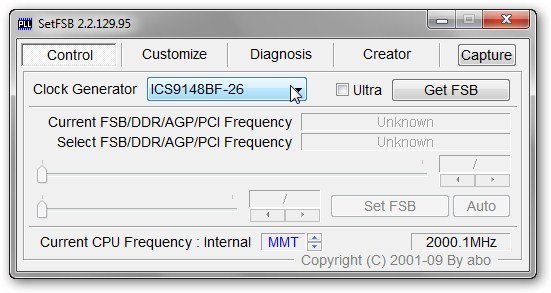
В окне выбираем вашу модель чипа PLL. Чтобы узнать какой у вас стоит чип PLL скачиваем инструкцию к вашей модели ноутбука. Найти ее можно в начале данной темы: Инструкции по разборке и ремонту ноутбуков. В начале каждой из них есть раздел System Block Diagram. Там указано какие чипы установлены в ноутбук. Среди них ищете блок Clock generator. В том блоке и указана модель PLL, которая устанавливается в ваш ноутбук. . Если у вас возникнут сложности на данном этапе, то обращаемся сюда: Разгон процессора или делаем по-другому.
На моем ноутбуке установлен чип ICS9LPR310BGLF. Его я и выбрал из списка. Если вашего чипа нет в списке, то стоит или искать утилиты, которые поддерживают ваш чип, или обратиться к автору программы с просьбой добавить ваш чип в список поддерживаемых. Как уже упоминалось выше, в некоторых ноутбуках разгон может быть заблокирован аппаратно.
Когда выбрали PLL, нажимаем на кнопку Get FSB:
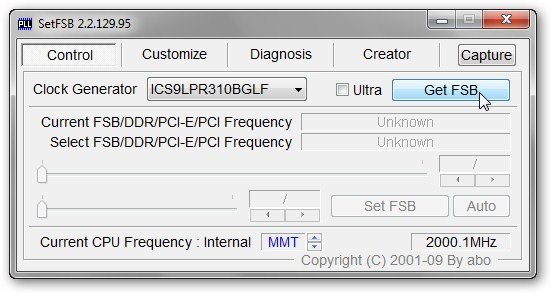
В главном окне программы должны появится различные частоты и текущая частота процессора в окне Current CPU Frequency. У меня она равна 1998.2 MHz.
В нашем случае разгон будет производиться путем повышения системной шины. Для этого стоит подвинуть ползунок в центре окна вправо. Другие ползунки и вкладки лучше не трогать. Чтобы увеличить диапазон регулировки, ставим галочку возле Ultra:
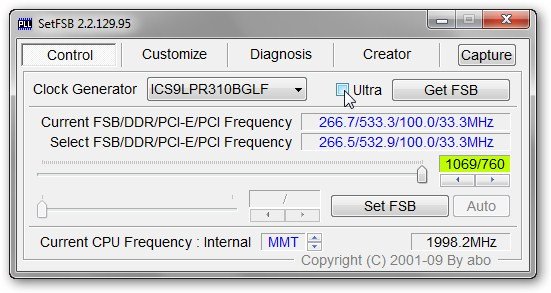
Чуть-чуть перемещаем ползунок вправо, увеличивая частоту системной шины на 10-15 МГц:
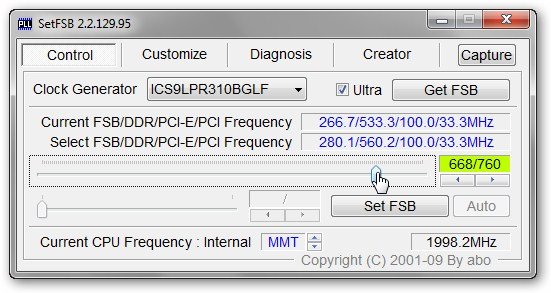
Для применения изменений нажимаем на кнопку Set FSB:
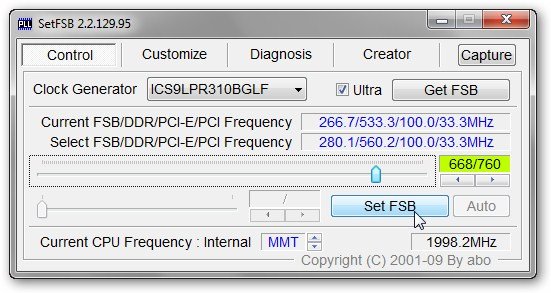
Если вы чрезмерно увеличили частоту ил неправильно указали PLL, то ничего страшного не произойдет. Ноутбук просто зависнет или отключится. Потом можно будет без проблем его включить.
И вот частота процессора немного возросла:
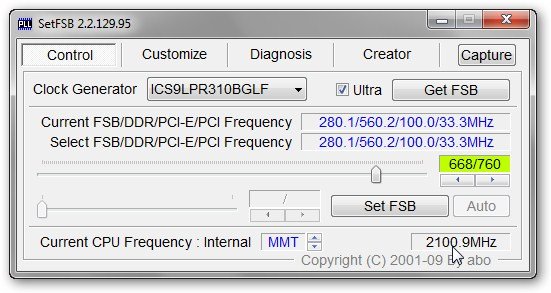
Теперь нужно проверить будет ли ноутбук стабильно работать на данной частоте процессора или нет. Для этого запускаем программу Preime95 из архива по ссылкам выше. Для старта тестирования нажимаем на Just Stress Testing:
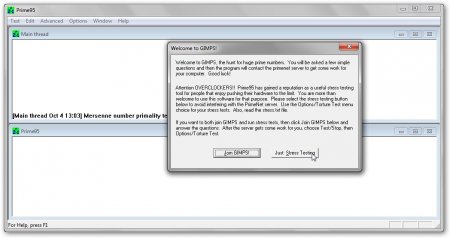
Выбираем нужный режим нагрузки. Я остановился на третьем, хотя можно и второй включить:
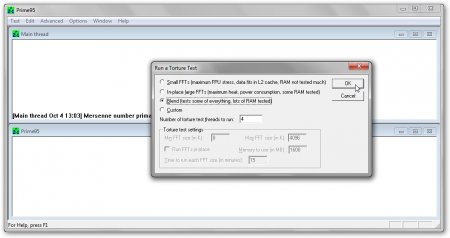
Щелкаем ОК и запускаем утилиту HWMonitor из архива по ссылкам выше для контроля температуры.
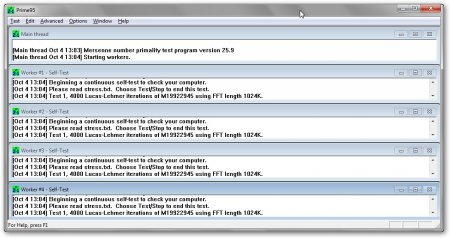
Утилита Prime95 способна генерировать очень большую нагрузку на процессор. Если процессор справится с ней, ноутбук не зависнет и не отключится на протяжении 10-15 минут, то значит можно еще больше повысить частоту процессора с помощью утилиты SetFSB как описывалось выше.
Для остановки теста выбираем соответствующий пункт из меню:
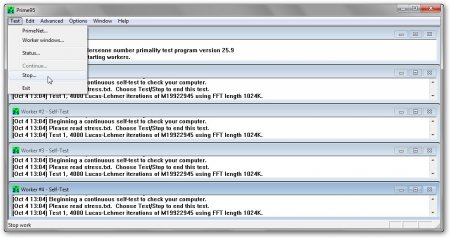
Таким вот образом: повысили частоту утилитой SetFSB -> проверили Prime95 -> опять повысили частоту и нужно искать максимальную частоту, на которой ноутбук способен стабильно работать без зависаний и отключений.
И так. С разгоном разобрались. Теперь есть еще один нюанс. При перезагрузке настройки SetFSB сбрасываются и придется по-новой процессор разгонять. Чтобы этого не делать, нужно добавить SetFSB в автозагрузку. Рассмотрим этот процесс подробней.
Добавление SetFSB в автозагрузку
Сначала нужно создать batch-скрипт. Для этого открываем Блокнот и пишем примерно такие строки:
c:Program Files (x86)SetFSB 2.2.129.95setfsb.exe -w15 -s668 -cg[ICS9LPR310BGLF]
НИ В КОЕМ СЛУЧАЕ НЕ КОПИРУЕМ ЭТУ СТРОКУ СЕБЕ. У ВАС ОНА ГАРАНТИРОВАННО ДРУГАЯ.
Объяснение что есть что в данной строке:
c:Program Files (x86)SetFSB 2.2.129.95setfsb.exe — путь к утилите SetFSB. У вас он может быть другой
-w15 — задержка перед запуском утилиты в секундах
-s668 — настройка разгона. Это очень важный параметр. Смотрим на первую цифру справа ползунка в зеленом поле. В моем случае это 668
-cg[ICS9LPR310BGLF] — еще один чрезвычайно важный параметр. В квадратных скобках нужно указать модель вашего PLL как она указана в утилите.
О других параметрах вы можете почитать в файле setfsb.txt в архиве с программой. Сохраняем файл как setfsb.bat и добавляем его в автозагрузку:
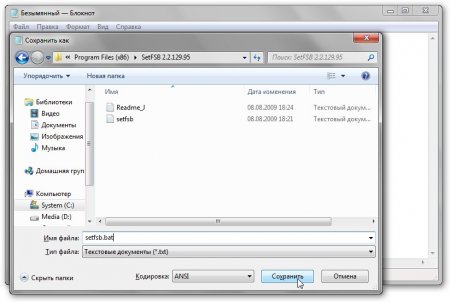
Перетаскиваем файл в папку Автозагрузки в меню Пуск.
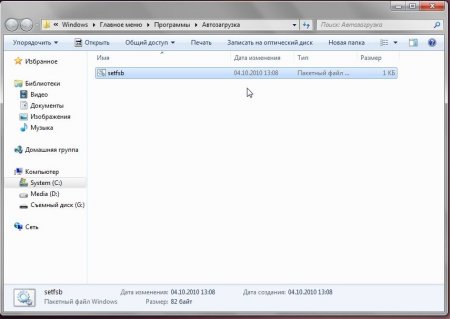
В результате после следующей загрузки Windows частота процессора автоматически будет увеличена:

На этом все
Все вопросы прошу излагать в данной теме форума: Разгон процессора
С уважением, автор материала — Тониевич Андрей. Публикации данного материала на других информационных ресурсах разрешаются исключительно со ссылкой на источник и с указанием автора
Когда покупаешь ноутбук, рассчитываешь, исходя из его стоимости, на хорошее быстродействие. И все равно его мало. Но можно увеличить скорость обработки данных центрального процессора (ЦП) от той, что заявлена заводом-изготовителем. Поэтому возникает вопрос: как разогнать процессор на ноутбуке, чтобы получить более эффективную работу за те же деньги. Есть несколько доступных и безопасных вариантов, которые мы рассмотрим в этой статье.
Начнём с вопроса «зачем»
Кажется, ноутбуку всего 3 года и он никогда не подводил, выполняя любые задания (поиграть в новый шутер, посмотреть новинки видеопроката, перекодировать видео).
Но теперь не справляется и с половиной потребностей. Что же придется делать — менять свой лэптоп? Но можно попробовать «оживить» своего электронного друга, разогнав процессор. Производительность немного возрастет. Если делать все правильно, то результаты порадуют. Кроме увеличения тактовой частоты, начинает быстрее работать память, а в итоге скорость работы приложений немного возрастает.
Но разогнать процессор ноутбука это половина дела. За все в этой жизни надо платить:
- Производительность увеличится, но одновременно увеличится и энергопотребление. А это означает, что время работы от батарей будет неизбежно уменьшаться.
- Кроме этого, теперь ноутбук будет греться гораздо больше. Придется подумать о системе охлаждения или, как минимум, не перекрывать специальные прорези снизу и сбоку.
- Срок жизни ЦП, скорее всего, уменьшится.
Windows тоже увеличивает производительность
Разгон процессора в ноутбуке немного затруднен, но возможен. Производители мобильных устройств, конечно, подумали о защите и заранее позаботились о том, чтобы обеспечить лучшее быстродействие на максимальной частоте, когда необходимо ускорить работу. При простое процессора частота автоматически падает. Но повысить производительность без вреда для лэптопа можно системными средствами, изменив режим электропитания.
Для этого в операционной системе Виндовс есть программное средство — «Электропитание». Найти его можно, перейдя в Панель управления. На рисунке ниже представлено окно, которое появится в Windows 7 или 8.1.

Необходимо перейти в раздел «Электропитание» и выбрать пункт «Высокая производительность».

Вот так можно «разогнать» процессор ноутбука без риска что-то сломать. Прирост производительности будет сразу заметен.
Разгон через БИОС
В некоторых моделях возможен разгон процессора ноутбука штатными средствами из BIOS. Чтобы попасть в эту систему, необходимо включить ноутбук и нажать на клавиатуре определенную клавишу. Подсказка, какую именно кнопку надо нажать, будет видна в течение нескольких секунд на экране монитора. Например, на экране монитора hp появится надпись, представленная на рисунке ниже.

После выполнения данного условия появится первоначальное меню, в котором будет указана клавиша, которую нужно нажать, чтобы попасть в БИОС.

Рассмотрим последовательность действий, которую необходимо выполнить для разгона процессора:
- В БИОСе имеется несколько вкладок, требуется выбрать вкладку «Advanced».

- В списке необходимо выделить строчку «JumperFree Configuration» и подтвердить свой выбор клавишей Enter .
- Перейти в раздел «AI Overclocking».
 Выбрав «Overclock Profile», появится возможность выбора режима питания центрального процессора AMD.
Выбрав «Overclock Profile», появится возможность выбора режима питания центрального процессора AMD.
- Для того чтобы проверить работоспособность измененных значений, понадобится программа Премьер95. С ее помощью можно проверить правильность внесенных изменений. Если во время тестов этой программой ноутбук зависает, то выставленное значение питания CPU не подходит и его надо вернуть в прежнее значение или понизить, поменяв на строчку вверх. Если все тесты данной программой прошли успешно, то значение можно поднять, передвинув на строчку вниз. Так возможные варианты надо повторять до тех пор, пока ноутбук не отключится. На рабочем параметре электропитания можно остановиться.
- После выбора и проверок осталось только сохранить выбранные значения и перезагрузить ноутбук.
Необходимо предупредить, что чаще всего производители блокируют ЦПУ, чтобы помешать пользователю самостоятельно изменять тактовую частоту.
Разгон с помощью специальных приложений
Для сравнительно старых ноутбуков есть возможность разгона процессора с помощью небольшой программы SetFSB в паре с программой Prime95.
Дальнейшее выполнение любого способа разгона связано с риском повредить ноутбук. Все действия требуется выполнять с предельной осторожностью, небольшими шажками.
Необходимо понимать, что максимально можно добиться небольшого повышения частоты процессора — в пределах 10–15%. Дальнейшее увеличение возможно, если подготовить систему охлаждения и изменить питание чипа. Так как при разгоне вместе с повышением частоты увеличивается и тепловыделение. Кстати, у современных процессоров имеется двухуровневая система защиты от перегрева. Если порог температуры превышается, процессор автоматически принудительно понижает частоту и напряжение, что приводит к уменьшению тепловыделения. Если температура не падает ниже 95–110º ноутбук или отключается, или зависает.
Программа CPU-Z
Перед разгоном нужны данные о чипе, установленного в ноутбуке. Поможет в этом утилита CPU-Z. Эта информация необходима для программы SetFSB.

Утилита SetFSB
SetFSB сознательно рассчитана для быстрого и простого разгона ЦП. С ее поддержкой можно безопасно изменять частоту системной шины без перезагрузки операционной системы, в обход BIOS.
Не рекомендовано применение этой программы новичкам. Действиями разгона можно и навредить. Большая вероятность повреждения, как процессора, так и материнской платы.
У программы вполне понятный для работы интерфейс, а весь процесс разгона происходит пошаговым перемещением всего ОДНОГО ползунка.

Если данный ноутбук поддерживается программой, данные о частоте чипа будут видны в правом нижнем углу.
Последовательность действий предельно проста: увеличивать небольшими шагами тактовую частоту шины и тестировать программой Prime95.
Prime95
Небольшая утилита, которая способна измерить производительность компьютера. Процесс замера основан на выполнении вычислений простых чисел Мерсенна. Данное действие использует все возможности ноутбука.
По выбору можно проверить как ОЗУ, так и сам процессор. Во время работы программы надо быть готовым к тому, что работа компьютера заметно замедлится.
Повышение частоты производится с маленьким шагом до тех пор, пока не произойдет зависание. После того как сохранены рабочие характеристики, испытания Prime95 необходимо прекратить и выйти из программы настроек CPU.
Заключение
Если все прошло успешно, на этом можно остановиться. Но это еще не весь комплекс работ. Производительность зависит не только от частоты процессора, но и от частоты работы памяти. Ее также можно увеличить, подобрав необходимые тайминги. Советы друзей и поиск в интернете помогут настроить ноутбук. Разгоном без предварительной подготовки можно и навредить. Для любителей игр следующий шаг — разгон видеокарты. Главное, чтобы все действия основательно были продуманы, и тогда усилия не пропадут даром.
Видео по теме