- Разъемы мониторов для подключения к компьютеру
- Display Port
- VGA (D-Sub)
- Популярные вопросы по подключению и выбору кабеля
- Вариант 1: на мониторе и компьютере есть один и тот же интерфейс (HDMI или Display Port)
- Вариант 2: на устройствах разные интерфейсы. Например, на ноутбуке HDMI, на мониторе VGA.
- А что, если я возьму разные версии разъёма HDMI
- Важна ли длина кабеля? Какому интерфейсу отдать предпочтение?
- Содержание статьи:
- В каких случаях можно подключать монитор к блоку питания компьютера
- Безопасность подключения монитора к блоку питания компьютера
- Переходник от компьютерного блока питания к разъёму монитора
Один из самых частых вопросов при подключении монитора к компьютеру — это разобраться с многообразием разъемов, сделать правильный выбор кабеля, чтобы все работало (особенно сложно, если на мониторе имеется сразу несколько интерфейсов) . То ли дело раньше, есть один VGA везде: все просто и понятно . Но со временем (после появления мониторов с высокими разрешениями), его возможностей стало недостаточно, и стали выходить новые интерфейсы.
Вообще, сейчас на мониторах чаще всего можно встретить интерфейсы DVI, Display Port или HDMI. Причем, они все в свою очередь подразделяются еще на несколько видов (если можно так сказать). Еще сложнее обстоит дело, если на мониторе одни интерфейсы, а на ПК совсем другие. Немудрено и запутаться.
В этой статье попробую "разобрать" весь этот клубок, и ответить на типовые и наиболее частые вопросы по этой проблеме.
И так, ближе к делу.

Разъемы мониторов для подключения к компьютеру

HDMI (представлены разные виды)
Один из самых востребованных и популярных интерфейсов на сегодняшний день. Встречается на подавляющем большинстве ноутбуков и компьютеров (также часто можно встретить на планшетах). Подходит для подключения мониторов, ТВ (и ТВ приставок), проекторов и пр. видео-техники.
- передает как аудио-, так и видео-сигнал (одновременно). В этом плане это большой плюс интерфейсу: не нужны лишние кабели, чтобы передавать аудио-сигнал;
- полная поддержка FullHD (1920×1080) разрешения, с 3D эффектами. Максимальное поддерживаемое разрешение до 3840×2160 (4K);
- длина кабеля может достигать 10 метров, что достаточно в большинстве случаев (с использованием усилителей-повторителей — длину кабеля можно увеличить до 30 метров!);
- имеет пропускную способность от 4,9 (HDMI 1.0) до 48 (HDMI 2.1) Гбит/с;
- в продаже имеются переходники с HDMI на DVI и обратно (очень актуально для совместимости старых и новых устройств между собой);
- у HDMI есть несколько тип-разъемов: HDMI (Type A), mini-HDMI (Type C), micro-HDMI (Type D) (см. фото выше). На ноутбуках/ПК чаще всего используется классический тип размера — HDMI (Type A). Micro и Mini встречаются в портативной технике (в планшетах, например).
Если у вас на мониторе и системном блоке (ноутбуке) есть HDMI — то все подключение будет сводиться к покупке кабеля "HDMI-HDMI" (который можно купить в любом компьютерном магазине).
Обращаю внимание, что перед подключением по HDMI — обязательно выключите оба устройства (и ПК, и монитор). Порт может сгореть, если этого не сделать.

Классический HDMI кабель
Display Port

Display Port и Mini Display Port
Новый и достаточно быстро набирающий популярность интерфейс (конкурент HDMI). Позволяет подключать сразу несколько мониторов, поддерживает 4K разрешение, 3D изображение. Есть два типоразмера: классический и Mini Display Port (на обычных ноутбуках и мониторах встречается первый вариант, см. фото выше).
- одновременно передается как аудио- так и видео-сигналы;
- максимальная длина кабеля Display Port может достигать 15 метров;
- скорость передачи данных до 21,6 Гбит/с;
- позволяет получить разрешение до 3840 х 2400 при 60 Гц; или 2560 х 1600 точек при 165 Гц; или можно подключать сразу два монитора с разрешением 2560 х 1600 точек и частотой 60 Гц.
- обратите внимание, что помимо классического Display Port есть другой форм-фактор: Mini Display Port.
- кстати, размер разъёма Mini Display Port примерно в 10 раз меньше, чем у разъёма DVI (о нем ниже в статье) !
- у интерфейса есть небольшая "защелка", надежно фиксирующая кабель при подключении к порту.

Этому интерфейсу уже почти 20 лет, а до сих пор пользуется широкой популярностью (вышел в 1999 г.). В свое время серьезно улучшил качество изображения на экране.
Максимальное разрешение равно 1920 х 1080 пикселям (однако, некоторые дорогие видеокарты могут передавать данные в двухканальном режиме (dual link) и разрешение может достигать 2560 х 1600 пикселей).
- через разъем DVI передается только изображение* (аудио-сигнал придется передавать по другим каналам);
- разрешение до 1920×1200 точек при длине кабеля до 10,5 м; разрешение 1280×1024 точек при длине кабеля до 18 м; в двухканальном режиме передачи данных — до 2560 х 1600 точек.
- есть три вида DVI: DVI-A Single Link — аналоговая передача; DVI-I — аналоговая и цифровая передачи; DVI-D — цифровая передача.
- различные разъемы и их конфигурация (DVI-A, DVI-D, DVI-I)- совместимы между собой.
- обратите внимание, что у этого стандарта чаще наблюдаются помехи: например, если рядом с кабелем находятся другие приборы, излучающие электромагнитный сигнал (телефон, принтер и пр.). Также подобное может происходить из-за плохого экранирования кабеля;
- в продаже есть множество переходников с VGA на DVI и обратные;
- разъем DVI достаточно габаритный, больше
в 10 раз, чем Mini Display Port (компания Apple даже выпускала Mini DVI, но большой популярности он не сыскал. ) .
* Передача звука возможна, если у вас и видеокарта, и кабель (переходник), и сам монитор поддерживают цифровой стандарт DVI-D.
VGA (D-Sub)

Этот стандарт был разработан уже в далеком 1987 г. Несмотря на это, до сих пор пользуется большой популярностью, используется в основном для простых проекторов, видео-приставок, небольших офисных мониторов (где не требуется высокое разрешение и очень качественное изображение). Официально поддерживается разрешение до 1280×1024 пикселей, а потому многие "пророчат" скорое затмение этому интерфейсу.
Лично мое мнение: многие рано "хоронят" этот интерфейс, ведь благодаря сотням миллионам устройств, которые были выпущены за эти 30 лет, VGA "переживет" некоторые современные.
- передает только видео-сигнал (для аудио необходимо использовать другие каналы);
- максимальное разрешение до 1280×1024 пикселей, при частоте обновления кадров 75 Гц (в некоторых случаях удается работать и при большем разрешение, но официально это не гарантируется, к тому же возможно ухудшение качество изображения) ;
- есть множество переходников VGA на HDMI, VGA на Display Port, VGA на DVI и обратные;
- несмотря на "моральное" устаревание — интерфейс поддерживается множеством аудио- и видео-техники, и до сих пор еще пользуется широким спросом.
Популярные вопросы по подключению и выбору кабеля
Вариант 1: на мониторе и компьютере есть один и тот же интерфейс (HDMI или Display Port)
Пожалуй, это наиболее благоприятный вариант. В общем случае, достаточно купить стандартный HDMI кабель (например), подключить устройства с помощью него и включить их. Никакой дополнительной настройки не требуется: на монитор сразу же подается изображение.

Классический HDMI кабель
Важно!

При "горячем" подключение HDMI может сгореть порт! Как этого избежать, и что делать (если не работает монитор/ТВ по HDMI) рассказано в этой инструкции: https://ocomp.info/hot-hdmi-gorit.html
Вариант 2: на устройствах разные интерфейсы. Например, на ноутбуке HDMI, на мониторе VGA.
Этот вариант сложнее. Здесь необходим помимо кабеля, купить специальный переходник (иногда стоимость таких переходников достигает 30% от нового монитора!). Лучше и кабель, и переходник покупать в комплекте (от одного производителя).
Также учтите, что старые ПК/ноутбуки с VGA|DVI разъемами могут просто не "выдать" картинку высокого разрешения, если вы к ним захотите подключить большой монитор/ТВ.

Переходник HDMI — VGA

Переходник Display Port — HDMI
В продаже сейчас достаточно много переходников, которые обеспечивают взаимодействие разных интерфейсов между собой (VGA, Display Port, HDMI, DVI).

Практически любой переходник можно заказать за "бесценок" в китайском онлайн-магазине. Лучшие из них представлены здесь: https://ocomp.info/kitayskie-internet-magazinyi.html
А что, если я возьму разные версии разъёма HDMI
Если имеется ввиду форм-фактор — т.е. Micro и классический размер разъемов, то, чтобы их соединить нужен спец. кабель (возможно, переходник).
Если речь идет о том, чтобы видеокарту, поддерживающую стандарт HDMI 1.4 (с 3D), скажем, подключить к монитору с HDMI 1.2 — то устройства будут работать по стандарту HDMI 1.2 (без поддержки 3D).
Важна ли длина кабеля? Какому интерфейсу отдать предпочтение?
Да, длина кабеля имеет большое значение. Чем длиннее кабель — тем слабее сигнал, тем больше вероятность появления различных помех и т.д. Скажем, в общем случае нежелательно, чтобы его длина превышала 1,5÷3 м.
Конечно, на длину влияет еще выбранный вами интерфейс. Скажем, интерфейс HDMI позволяет использовать кабель длиной до 10 метров (а с усилителем и до 25-30!). В то время, как тот же VGA — кабель, длиннее 3 м. может существенно "испортить" картинку.
Что насчет качества, то сегодня одну из лучших картинок обеспечивают HDMI и Display Port (разрешение вплоть до 4K, при одновременной передаче аудио-сигнала, и при практически полном отсутствии помех).

Классический USB и USB Type C
Кстати, на новых ноутбуках и ПК можно встретить разъем USB Type C . Он, конечно, пока не получил широкого применения, но выглядит многообещающе. Позволяет на "горячую" подключать монитор к ПК, одновременно передается аудио- видео-сигналы. В некоторых случаях, даже дополнительного питания монитору не требуется — хватает питания от USB-порта.

LCD монитор — скалер, инвертор, CCFL лампы,матрица
Одним из важных аспектов ремонта, является скорость ремонта, если в любительском варианте ремонта, это вообще не критичный параметр, то в профессиональном ремонте, чем быстрее отремонтируется монитор, тем дешевле выходит себестоимость ремонта. Хороший инженер за 4 часа ремонтирует 8 мониторов из 10, правда без тех прогона. А если учесть, что ремонты до такого инженера доходят уже после конденсаторно-предохранительной диагностики, то становится понятно, что не только наработки помогают ремонтировать – но и технология поиска дефекта играет значительную роль.
 Немного теории.
Немного теории.
Другим важным аспектом ремонта, является максимальное ограничение области поиска неисправности, что само по себе не только косвенно уменьшает время на ремонт, но и дает максимальный выход исправного оборудования по завершению ремонтных работ.
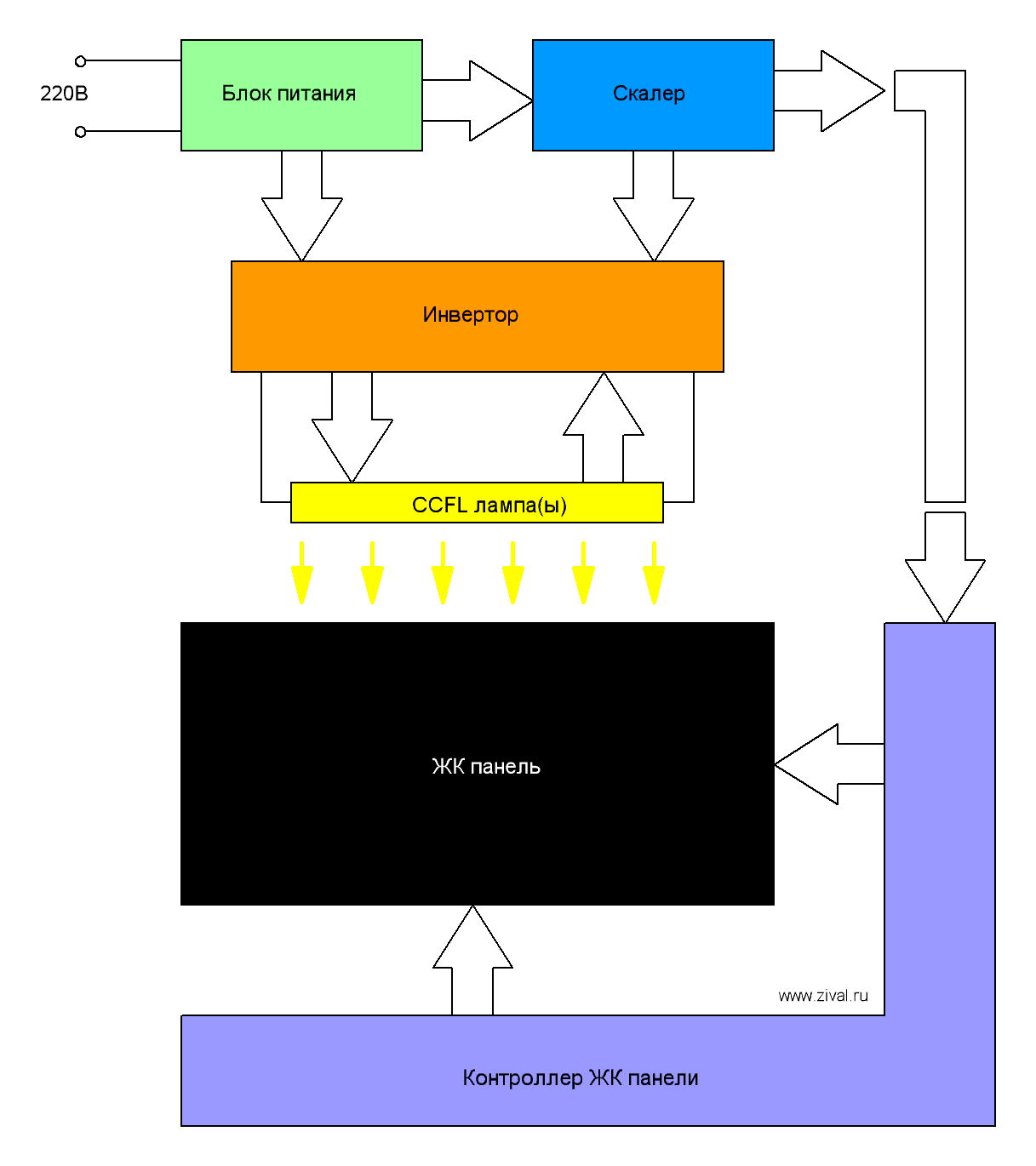
Блок схема работы ЖК монитора.
Из блоксхемы можно увидеть самый сложный модуль в диагностике – это инвертор, его работа зависит от работы трех блоков: скалера, блока питания, ламп(ы) CCFL.
Давайте рассмотрим распространенную ошибку при диагностике дефекта монитора. Рассматривать будем в разрезе отсутствия наработок, то есть, например, за ремонт взялся инженер ранее не занимавшийся ремонтом монитора, но разбирающийся в электронике, и соответственно не может сказать, что неисправно, только по названию монитора. Большинство специалистов более менее ознакомившись с устройством монитора, делают диагностику так – отключают скалер и подают внешний сигнал включения на инвертор, а сам инвертор нагружают заведомо исправными лампами CCFL.
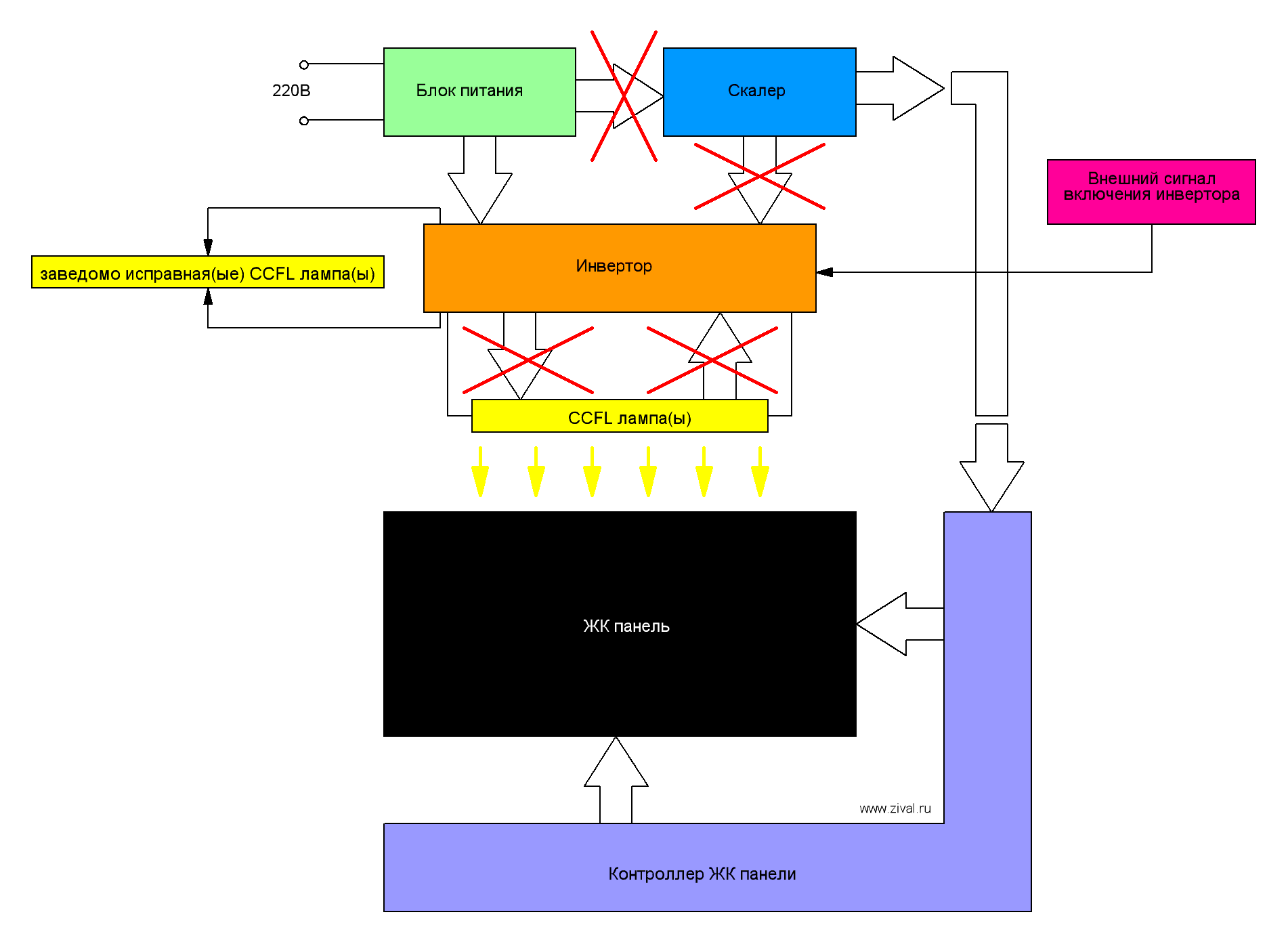
Блок схема диагностики ЖК монитора, с не самой лучшей эффективностью, но с максимальной простотой.
Не смотря на кажущуюся простоту, данный метод имеет существенные минусы
низкую скорость диагностики
очень широкий диапазон возможных неисправных блоков
в некоторых случаях, в инверторах не реализован режим прямого включения
не дают общую картину стоимости ремонта.
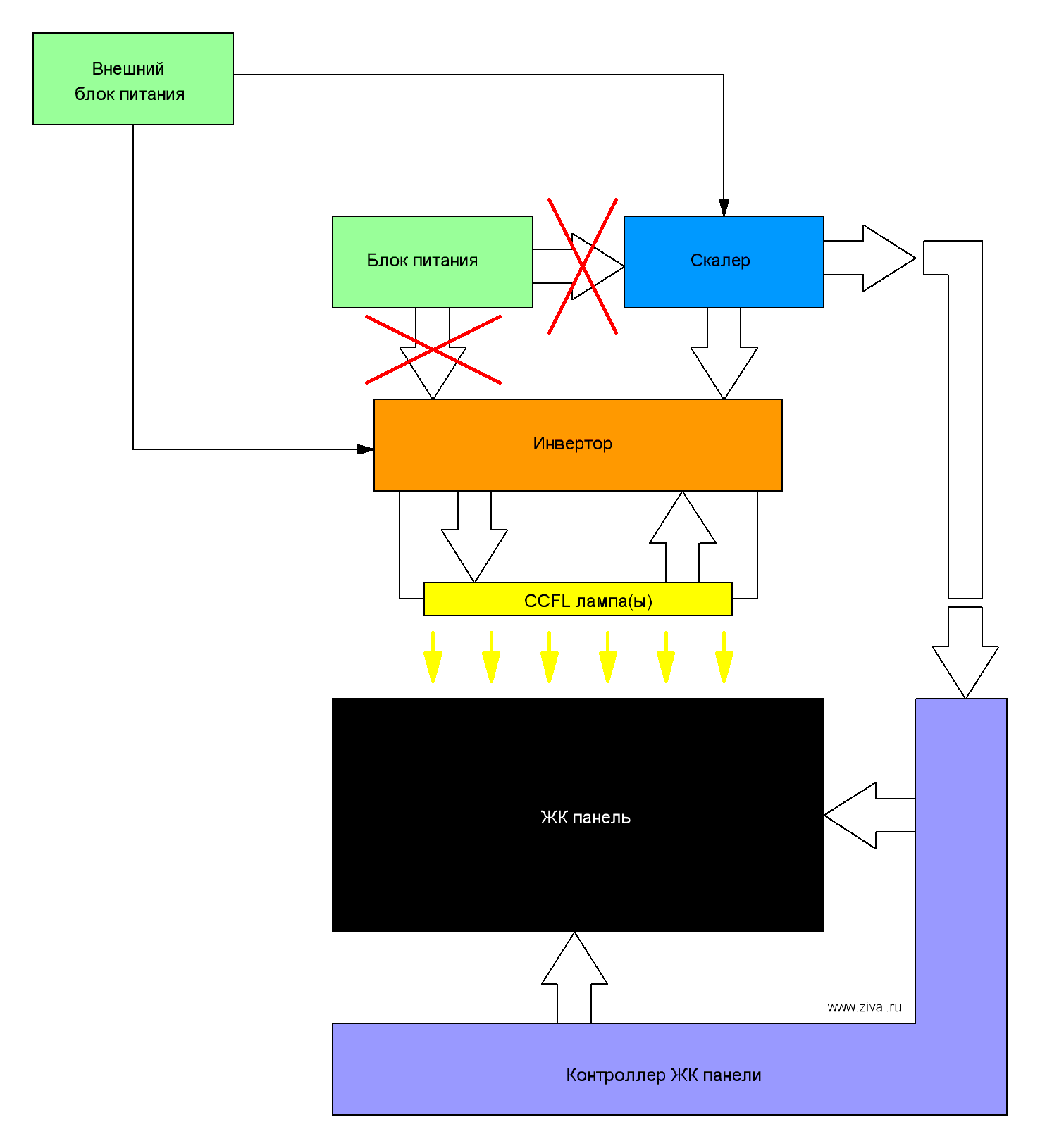
Блок схема диагностики ЖК монитора, с максимальной эффективностью диагностики.
Не можем сказать, что данный вариант диагностики не лишен недостатков, но эффективность впечатляет. Мы сразу можем оценить общую картину поломки монитора, например если неисправна ЖК панель, то большинстве в случаев, это выявится на начальном этапе без всяких ремонтных работ.
 Немного практики.
Немного практики.
Первый способ диагностики требует минимальных ремонтных работ, замены всех полярных конденсаторов. И его основным тонким местом является зависимость работы блока питания от исправности инвертора. Для принудительного запуска инвертора требуется отключить скалер, подключить заведомо исправные лампы, и пинцетом замыкаем сигнал ON на+5В. Как правило такие контакты подписаны на плате инвертора.

Разъем управления инвертором BN44-000123 E установленного в мониторе Samsung 940 N.
В приведенном примере, для запуска инвертора необходимо отключить разъем от скалера (на фото он подключен), подать на блок питания 220В и замкнуть пинцетом контакты +5В(6,7) с контактом ON/OFF(9). При размыкании контактов – инвертор отключается, соответсвенно лампы CCFL гаснут. При положительных результатах проверки, подключаем все в обратном порядке, родные лампы, проверяем работу инвертора, потом подключаем скалер и проверяем работу монитора в целом. Как можно понять. При выходе из строя только конденсаторов блока питания и инвертора – о неисправной ЖК панели мы узнаем только в конце ремонтных работ. Если учесть, что большинство владельцев мониторов отказываются от замены ЖК панели, то время затраченное на поиск неисправного блока оказывается безрезультатно утерянным.
Второй способ диагностики требует дополнительного оборудования.
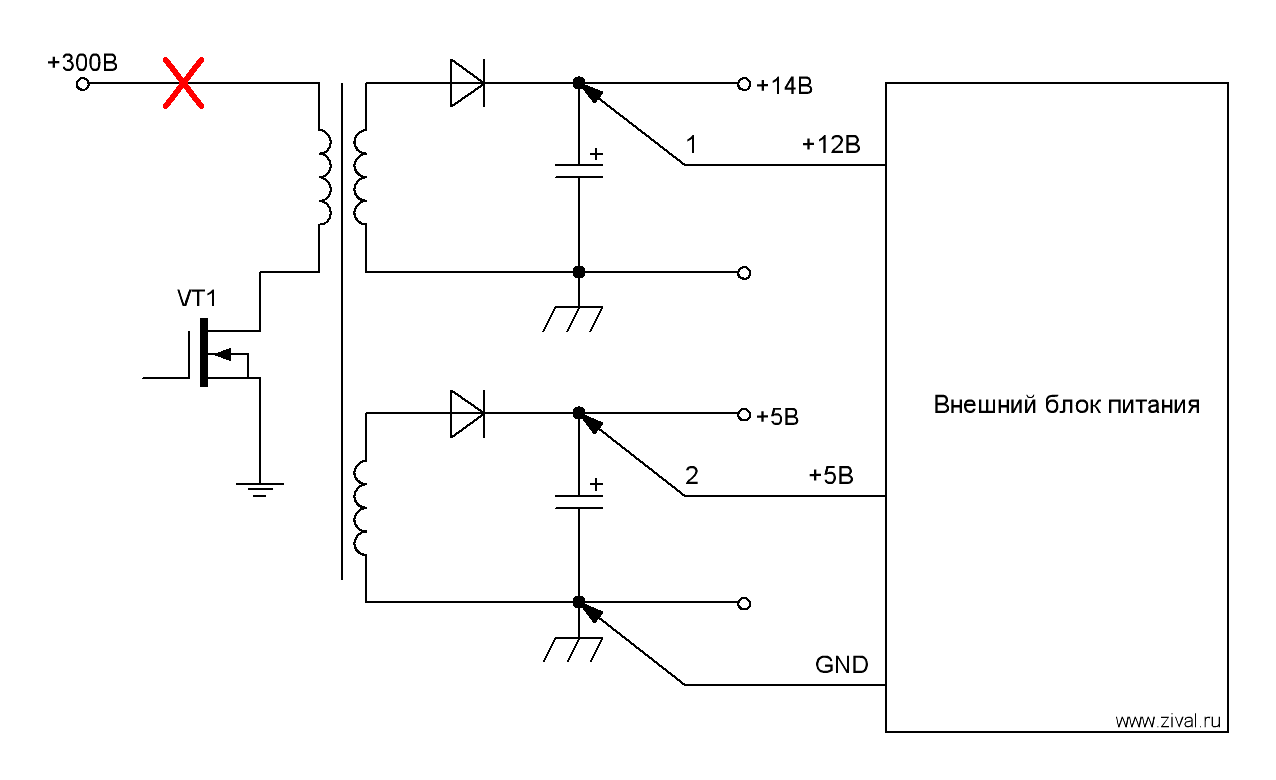
Подключение внешнего блока питания для проверки.
В качестве внешнего блока питания желательно использовать блок питания от компьютера, на нем присутствуют и 12Вольт и 5Вольт (иногда 3,3Вольт) необходимые для работы монитора и его довольно легко найти, в крайнем случае подойдет даже частично неисправный блок питания, лишь бы выдавал требуемые два напряжения. Как правило длины провода не хватает поэтому необходимо землю, +12Вольт, +5Вольт несколько удлинить проводами, ну и не стоит забывать что бы запустить ATX блок питания, необходимо замкнуть черный и зеленый провод на основном разъеме блока питания. В этом случае, если виноваты только конденсаторы, вы уже увидите картинку на экране монитора, а значит, можете в целом оценить состояние и стоимость ремонта монитора.
 Пример.
Пример.
Самый наглядный пример — ремонт монитора Benq Q7T4 с неисправным конденсатором в цепи обратной связи ламп CCFL. Монитор пришел в мастерскую с заключением от предыдущей мастерской, ремонту не подлежит. Монитор имел следующую неисправность, включается – с прогревом минут через 5-7 выключается. От предыдущих механиков осталось в наследие измененная цепь обратной связи в цепи блока питания. Блок питания выдавал на инвертор 21Вольт, которые периодически проваливались до 8вольт, блок питания "гуляет" по питанию инвертора.
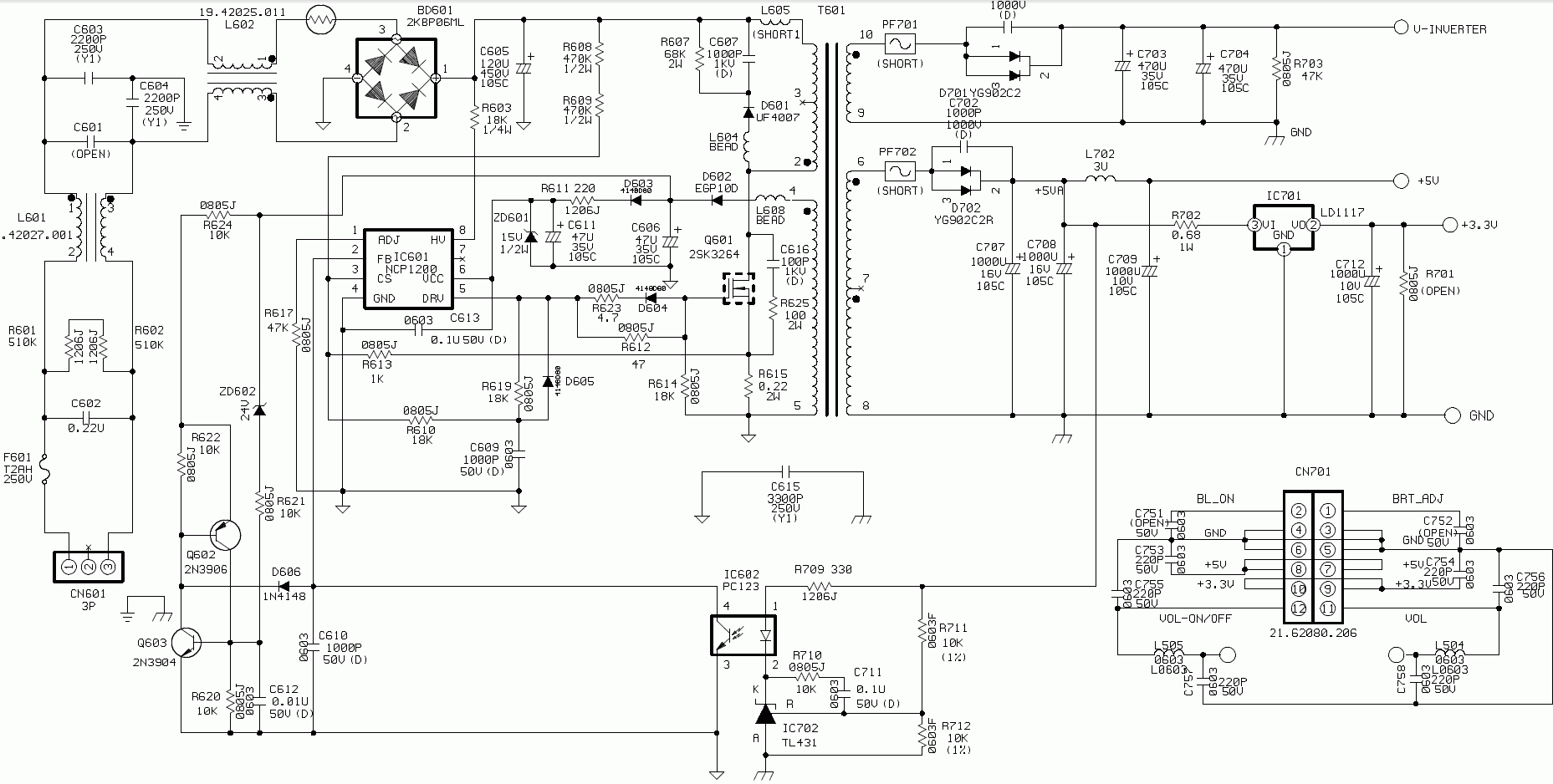
Схема блока питания монитора Benq Q7T4
Предыдущий ремонтник сделал ошибочные выводы о неисправности блока питания и пытался цепью обратной связи R711 (10k) поднять напряжение на выходе блока питания, тем самым механик пошел по тупиковому пути. При подключении внешнего блока питания сразу выявился дефект инвертора, ну дальше, зная, что именно инвертор неисправен, а так же типовые поломки для этого класса инвертора – неисправность была быстро выявлена.
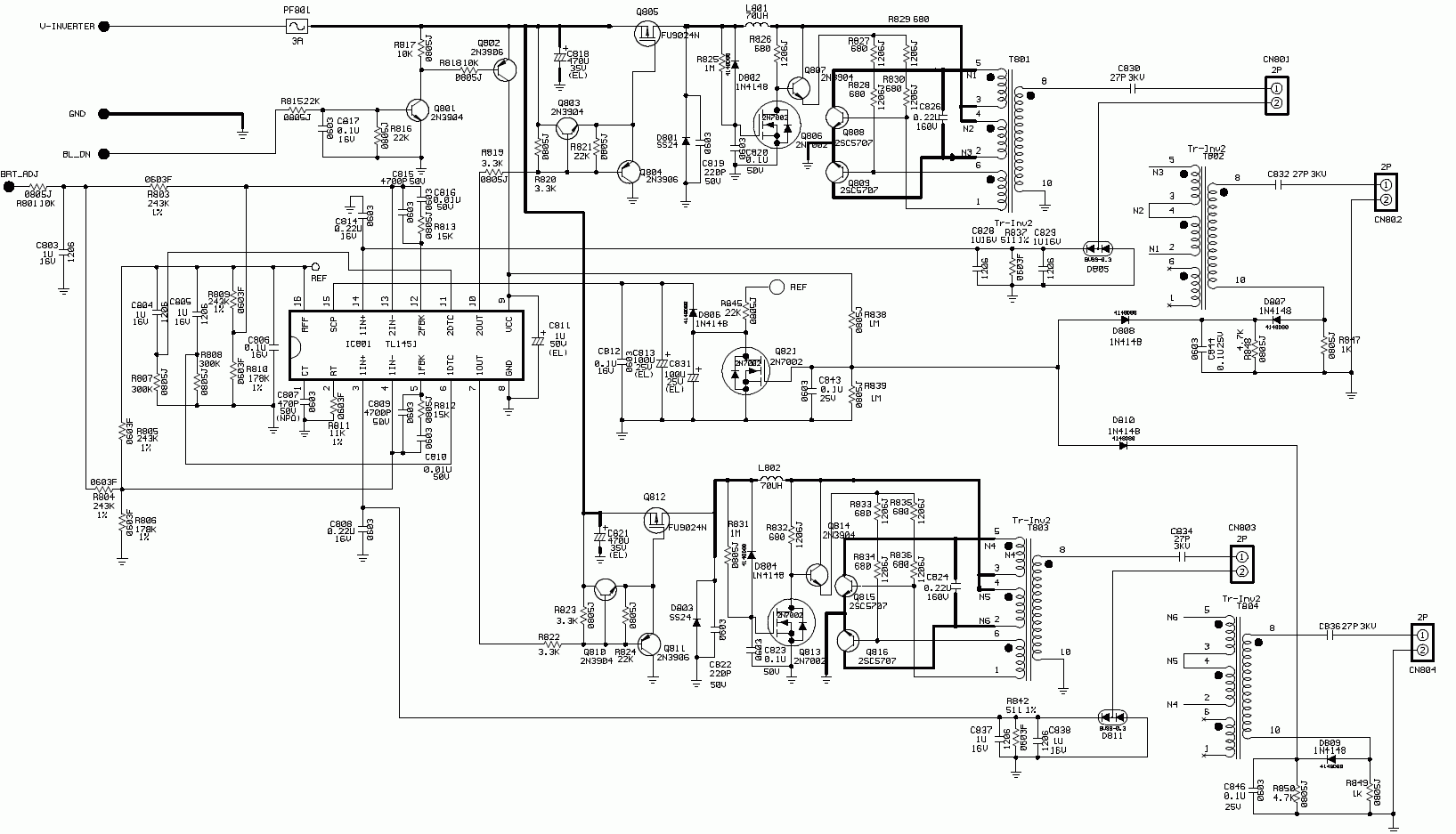
Схема инвертора монитора Benq Q7T4
Неисправность заключалась в еле видном дефекте пайки конденсатора C826 (0,22мкФ*160В), который довольно сложно увидеть, но так как поломка конденсатора 826 (0,22мкФ*160В) характерна для этого типа инвертора, то при проверке и был обнаружен дефект пайки.
Но даже если не знать о типовой поломке, визуальный осмотр сузился до цепей инвертора, а значит шанс найти дефект пайки для неопытного механика вырос почти в два раза.
Ремонт монитора без учета разборки — сборки занял 20 минут и тех. прогон 3 часа.
Привет, друзья. Сегодня мы затронем весьма спорную тему, касающуюся домашних компьютеров, а именно — подключение ЖК монитора к компьютерному блоку питания .
Здесь речь пойдёт только о тех моделях, которые имеют внешний блок питания монитора. Точнее, имели таковой, пока этот самый блок питания (БП) не сгорел/испортился.
Содержание статьи:
В каких случаях можно подключать монитор к блоку питания компьютера
По большому счёту, подключить монитор к компьютерному БП можно и в том случае, если он имеет встроенный блок питания , нужно будет только вскрыть устройство и разобраться с электрическими цепями внутри него, на мониторах, оснащённых встроенным блоком питания, мы подробнее остановимся в статье Ремонт ЖК монитора. Замена инвертора подсветки, а в рамках данной статьи ограничимся аппаратами вывода изображения, оснащёнными дополнительным оборудованием , подобным тому, что изображено на картинке ниже.

Безусловно, mirAdmin советует вам, всё-таки, приобрести новый блок питания подходящей модели, если старый БП не подаёт признаков жизни и не подлежит ремонту.
Но что, если на улице далеко за полночь, а компьютер нужен немедленно? Или, допустим, монитор перестал работать, а вы не уверены в причине неисправности? Обидно было бы прикупить новенький блок питания, а потом, подключив через него монитор к сети, обнаружить, что проблема неисправности монитора была в чём-то другом. В общем, согласитесь, разные бывают ситуации.
Безопасность подключения монитора к блоку питания компьютера
Первый вопрос, который требует конкретного ответа, это: Насколько безопасно подключать ЖК монитор к компьютерному блоку питания?
Если рассматривать техническую сторону вопроса с точки зрения неопытного пользователя, необходимо обратить внимание на три основных параметра:
- Напряжение (измеряемое в Вольтах, V )
- Сила тока (измеряемая в Амперах, A )
- Потребляемая мощность (измеряемая в Ваттах, W )
Напряжение, выдаваемое компьютерным блоком питания , может быть разным, в зависимости от интерфейса подключения. Большинство ЖК мониторов требуют питание напряжением 12 V. Ниже мы увидим, что у современных БП для стационарных компьютеров есть разъёмы, имеющие подходящие нам параметры по напряжению.

Сила тока от источника питания, необходимая для нормального функционирования большинства ЖК мониторов, может колебаться в пределах 1-5 А. При подключении монитора к сети через блок питания следует учесть, что чем большую силу тока способен выдавать ваш БП, тем лучше . Благо, современные компьютерные блоки питания средней мощности выдают 18-50 А на 12-тивольтных разъёмах. Как видите, этого вполне достаточно. Не стоит беспокоиться, что от излишней силы тока монитор может "сгореть". Ваше устройство "возьмёт" столько Ампер, сколько ему необходимо для нормального функционирования.

Потребляемая мощность монитора может сильно отличаться, в зависимости от конкретной модели. Причём, этот показатель не будет расти в строгой зависимости от диагонали экрана разных мониторов. Значения потребляемой мощности могут варьироваться в достаточно больших диапазонах, и поэтому здесь будет некорректно выводить среднее значение этого параметра. При написании этой статьи нами были взяты определённые рамки, на которые и будем опираться, это порядка 15-35 W в режиме работы (потребляемой мощностью в режиме ожидания можем пренебречь, так как она ничтожно мала в сравнении с цифрами потребления работающего устройства).
Грубо рассчитать требуемую выходную мощность блока питания для монитора можно, перемножив значения напряжения и силы тока. То есть если ваш монитор нуждается в источнике питания напряжением 12 V и силой тока в 2 A, то примерная мощность должна быть равна 12 x 2 = 24 W. Выдаваемая же мощность компьютерного блока питания может быть и 450 W, и 500 W, и 600 W, и больше (может быть, конечно, и меньше).

То есть, если вы собираетесь подключать монитор к отдельному блоку питания, на котором не будет работать больше никаких устройств, то выдаваемой мощности будет более, чем достаточно. Если же вы собрались запитать монитор от БП, который обеспечивает весь ваш компьютер, то предварительно нужно суммировать потребляемую мощность всего оборудования ПК (либо посмотрев характеристики каждого модуля на официальном сайте, либо воспользовавшись сервисами сайтов, позволяющих по конфигурации компьютера рассчитать требуемую мощность блока питания), проверить, какой свободный запас мощности остаётся у блока питания (имейте в виду, что цифры в модели БП зачастую не показатель мощности, а, скорее, рекламный ход!). И, если запас мощности превышает требуемый монитором показатель с хорошим гандикапом, то эксперимент можно продолжить. В противном случае делать это категорически не рекомендуется.
Переходник от компьютерного блока питания к разъёму монитора
Для начала нужно определиться, откуда же запитать монитор. Проще всего, конечно, было бы взять за источник один из внешних разъёмов компьютера, например, подключить монитор к USB на материнской плате. Но мы знаем, что (в нашем случае) монитору требуется 12 V от источника, а, если взглянем на схему USB интерфейса, то увидим, что напряжение на этом участке равно только 5 V

Но есть в компьютере и источник, способный выдавать требуемые нам 12 V. И этим источником является molex-интерфейс блока питания компьютера. В нашем примере мы будем использовать стандартный размер molex розетки с 4 контактами (нам понадобятся только 2), ввиду удобства и, чаще всего, большого количество подобных разъёмов на проводах блока питания.

Схема molex разъёма

Дальше всё просто. Смотрим схему гнезда питания монитора и определяем, какой контакт за что отвечает. Чаще всего вы увидите что-то подобное:

Теперь отрезаем от испорченного блока питания штекер

В принципе, уже можно соединить провод +12 V, отвечающий за центральный контакт штекера, с жёлтым контактом molex, а второй провод штекера с чёрным проводом от разъёма molex. Но мы, для удобства, сделаем полноценный перeходник molex-монитор.
Для этого нами был взят переходник sata-molex, который необходимо разрезать у ответки sata разъёма
 Теперь мы прячем красный и находящийся рядом с ним чёрный провода, заизолировав их или полностью вытащив из вилки. А оставшиеся жёлтый и чёрный соединяем согласно приведённой выше схеме:
Теперь мы прячем красный и находящийся рядом с ним чёрный провода, заизолировав их или полностью вытащив из вилки. А оставшиеся жёлтый и чёрный соединяем согласно приведённой выше схеме:
- Жёлтый провод molex с проводом центрального контакта штекера БП (+12 V)
- Чёрный провод molex с проводом внешнего контакта штекера БП (0 V GND)
Соединяем провода скруткой и пропаиваем их для надёжности. После этого изолируем соединения.
На выходе у вас должно получиться что-то подобное (ну, только поаккуратнее)

Теперь открываем боковую крышку компьютера (если хотим подключить монитор к блоку питания, находящемуся внутри системного блока ), подключаем наш переходник к свободной molex розетке (желательно использовать molex, идущий напрямую из блока питания, а не параллельное ответвление от жесткого диска, например), штекер питания выводим через заднюю стенку системного блока и вставляем в гнездо питания монитора.
Включаем компьютер и проверяем работу монитора

Если вы сделали всё, как описано выше, и верно подключили провода питания и вывода изображения от компьютера, то монитор должен работать. В противном случае либо имеется ошибка в сборке переходника c molex на монитор, либо неисправность в самом мониторе . Но данная тема уже выходит за рамки конкретной статьи.
На этом всё. Всем удачных экспериментов и стабильного изображения в ваши экраны.