- Как подключить микрофон к ноутбуку
- Популярные виды микрофонов
- Микрофонные разъемы на ноутбуках
- Разъемы стандарта Jack 3,5 мм — для передачи аналогового сигнала.
- Универсальные входы USB для цифровых устройств
- IEEE 1394
- Штекеры микрофонов
- TRS 3.5 мм
- TRRS 3.5 мм
- Переходники
- TS 6.3 мм
- USB-микрофоны – это цифровые устройства с интегрированным ЦАП
- Подключение внешней звуковой карты
- Как настроить микрофон
- Как подключить микрофон к ноутбуку
- Популярные виды микрофонов
- Микрофонные разъемы на ноутбуках
- Разъемы стандарта Jack 3,5 мм — для передачи аналогового сигнала.
- Универсальные входы USB для цифровых устройств
- IEEE 1394
- Штекеры микрофонов
- TRS 3.5 мм
- TRRS 3.5 мм
- Переходники
- TS 6.3 мм
- USB-микрофоны – это цифровые устройства с интегрированным ЦАП
- Подключение внешней звуковой карты
- Как настроить микрофон
- Стандартное подключение
- Встроенный микрофон
- Подключение по Bluetooth
Как подключить микрофон к ноутбуку
Ноутбук – это не только вычислительная машина для работы, но и мощная мультимедийная станция. Она воспроизводит, записывает, редактирует и отправлять звуковые файлы или потоки аудио на другие (удаленные) компьютеры. Каждый ноутбук оборудован штатным микрофоном. Частотно-динамические характеристики этого устройства обладают достаточным диапазоном для передачи голоса в программах типа Skype. Однако если нужна детальная звуковая картина с минимумом искажений, придется отказаться от встроенного оборудования.

Популярные виды микрофонов
Предположим, что внешний микрофон уже есть в наличии и осталось только найти оптимальный способ его подключения. Для этого потребуется выяснить, к какому виду он относится. Чаще всего в продаже встречаются динамические, электретные и конденсаторные микрофоны. Пользователю необязательно разбираться в их устройстве: важно понимать, что первые два типа не требуют питания, а третий – либо содержит батарею в корпусе, либо нуждается в подключении внешнего источника.
По конструктивному исполнению они бывают:
Рекомендации: Как подключить беспроводные наушники к телефону  , Как правильно настроить микрофон наушников на компьютере с Windows
, Как правильно настроить микрофон наушников на компьютере с Windows  , Как сделать микрофон из наушников
, Как сделать микрофон из наушников 
Микрофонные разъемы на ноутбуках
Среди всех портов, встречающихся на ноутбуках, для подключения микрофона подходят следующие:
Разъемы стандарта Jack 3,5 мм — для передачи аналогового сигнала.

Конструктивно они могут быть раздельными (верхний рисунок) или совмещенными (нижний рисонок). Звук с микрофона, подключенного к этому разъему, направляется в интегрированную звуковую карту, где усиливается и преобразуется в цифровой код. Из-за «скромных» параметров встроенного аудиоинтерфейса сигнал записывается или передается с задержкой свыше 30 мс. При одновременном выводе на динамики «прямого» и обработанного ЦАП/АЦП звука возникает эффект, сходный с эхо.

Универсальные входы USB для цифровых устройств
Подходят для микрофонов и звуковых карт с соответствующим штекером. Время задержки зависит от периферийного устройства и не превышает 10 – 15 мс.
IEEE 1394

Встречаются редко и предназначены для захвата аудио и видео с камкодеров. Порт не подходит для непосредственного подключения микрофона, но используется для передачи сигнала с внешних звуковых карт FireWire с автономным питанием. Пропускная способность порта IEEE 1394 позволяет передавать сигнал с задержкой 2 – 4 мс.
Как настроить наушники для воспроизведения качественного звука 
Штекеры микрофонов
Jack (джек) – распространенный разъем для передачи аналогового сигнала аудио – используется в трех модификациях:
TRS 3.5 мм

Используется в мультимедийных микрофонах нижнего ценового сегмента. Совместим с ноутбуками, где предусмотрено раздельное подключение.
TRRS 3.5 мм

Джек содержит на один контакт больше, чем TRS и используется в гарнитурах мобильных телефонов и игровых наушниках. Без доработки подключаются к комбинированным разъемам (рис. 2). В случаях, когда в ноутбуке разъем TRRS, а на кабеле микрофона – TRS и наоборот, проблема совместимости решается приобретением переходника (рис. 6 и 7). Производители игровых гарнитур среднего и верхнего ценового сегментов снабжают свою продукцию кабелями обоих стандартов. Например, Razer Kraken Pro комплектуются джеком TRRS и сплиттером на два TRS.

Переходники

TS 6.3 мм

Джеком такого диаметра оснащаются микрофоны для караоке. Для подключения к компьютерному разъему 3,5 мм необходимо докупить переходник на 3,5 мм.

USB-микрофоны – это цифровые устройства с интегрированным ЦАП

Их подключение не вызывает затруднений. Windows и MacOS самостоятельно подбирают для них драйверы и распознают без перезагрузки. USB-устройства предназначены преимущественно для аудио-конференций, записи подкастов, работы в дороге. Однако встречаются и полупрофессиональные модели для записи. Например, SAMSON G-TRACK PRO – универсальный конденсаторный микрофон для записи голоса и инструментов. Помимо ЦАП 24 бит/96 кГц в него встроен предварительный усилитель с питанием по шине USB. Он снабжен инструментальным входом с регулировкой чувствительности и переключателем диаграммы направленности.

Разъем XLR, или Cannon используется в технике сценического или студийного класса. Оборудование может использоваться и совместно с ноутбуком при наличии соответствующего кабеля. Единственное условие: микрофон должен быть динамическим. Конденсаторные модели с XLR требуют фантомного питания +48 В, которое можно взять от микшерского пульта или от аудиоинтерфейса с микрофонным предусилителем.

Подключение внешней звуковой карты
При необходимости получения детальной записи голоса связка микрофон – внешняя звуковая карта – ноутбук дает результат, сравнимый со студийным. Аудиоинтерфейс в отличие от устройств plug and play требует соблюдения порядка установки:
- вначале в CD-вставляют диск с драйвером и выполняют его инсталляцию;
- затем ноутбук выключают и присоединяют к нему звуковую карту (через USB или IEEE 1394);
- после включения лэптопа появляется мастер установки обнаруживает устройство и помогает выполнить его конфигурирование.
Чтобы избежать конфликта оборудования, рекомендуется отключить встроенную звуковую карту в BIOS и удалить ее драйверы.
Как настроить микрофон
После установки нового устройства оно отображается в операционной системе. В Windows 7 оно находится в Пуск / Панель управления / Звук / Запись. Здесь отображаются USB-микрофоны и входы звуковых карт. Если устройство не обнаружено, переустанавливают драйверы, после чего проблема чаще всего решается.
Регулировку уровня громкости микрофона легче всего выполнить в том приложении, для которого он предназначен. Например, в Skype вкладка «Звуковые настройки» находится в разделе меню «Звонки». На этой странице выбирают входное устройство выполняют ручную настройку или назначают автоматическую.

С каким бы приложением Вы не работали, помните, что уровень звука на индикаторе не должен превышать 0 дБ. В противном случае гарантированы щелчки и искажения голоса.
Тематические материалы: 11 лучших наушников для телефона 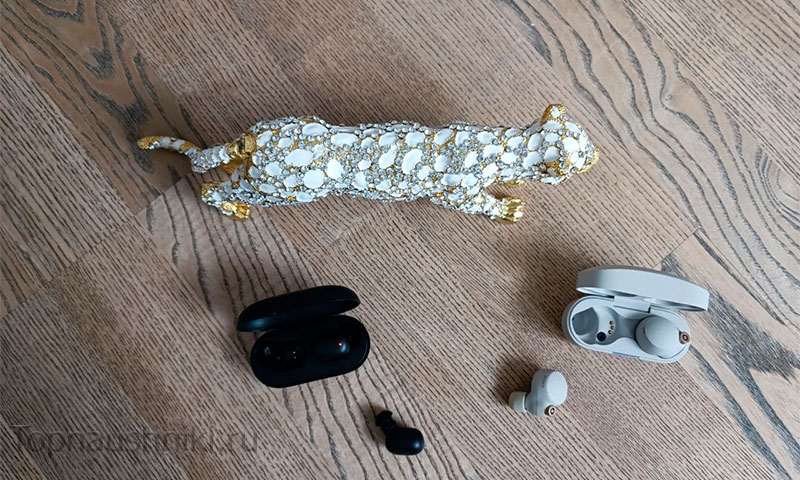 , 20 лучших беспроводных Bluetooth наушников
, 20 лучших беспроводных Bluetooth наушников  , 5 лучших беспроводных наушников с микрофоном
, 5 лучших беспроводных наушников с микрофоном  , 6 лучших наушников с объемным звуком
, 6 лучших наушников с объемным звуком  , 8 лучших наушников JBL
, 8 лучших наушников JBL  , Как подключить наушники к телевизору
, Как подключить наушники к телевизору  , Как разобрать наушники: инструкция с пошаговым фото ремонта всех элементов гарнитуры
, Как разобрать наушники: инструкция с пошаговым фото ремонта всех элементов гарнитуры  , Распайка наушников
, Распайка наушников  , Самостоятельное изготовление простых наушников и гарнитуры с микрофоном
, Самостоятельное изготовление простых наушников и гарнитуры с микрофоном 
Как подключить микрофон к ноутбуку
Ноутбук – это не только вычислительная машина для работы, но и мощная мультимедийная станция. Она воспроизводит, записывает, редактирует и отправлять звуковые файлы или потоки аудио на другие (удаленные) компьютеры. Каждый ноутбук оборудован штатным микрофоном. Частотно-динамические характеристики этого устройства обладают достаточным диапазоном для передачи голоса в программах типа Skype. Однако если нужна детальная звуковая картина с минимумом искажений, придется отказаться от встроенного оборудования.
Популярные виды микрофонов
Предположим, что внешний микрофон уже есть в наличии и осталось только найти оптимальный способ его подключения. Для этого потребуется выяснить, к какому виду он относится. Чаще всего в продаже встречаются динамические, электретные и конденсаторные микрофоны. Пользователю необязательно разбираться в их устройстве: важно понимать, что первые два типа не требуют питания, а третий – либо содержит батарею в корпусе, либо нуждается в подключении внешнего источника.
По конструктивному исполнению они бывают: Не рассматриваю оборудование для спецсвязи и встраиваемые микрофоны.
Как подключить микрофон к ноутбуку
Ноутбук – это не только вычислительная машина для работы, но и мощная мультимедийная станция. Она воспроизводит, записывает, редактирует и отправлять звуковые файлы или потоки аудио на другие (удаленные) компьютеры. Каждый ноутбук оборудован штатным микрофоном. Частотно-динамические характеристики этого устройства обладают достаточным диапазоном для передачи голоса в программах типа Skype. Однако если нужна детальная звуковая картина с минимумом искажений, придется отказаться от встроенного оборудования.

Популярные виды микрофонов
Предположим, что внешний микрофон уже есть в наличии и осталось только найти оптимальный способ его подключения. Для этого потребуется выяснить, к какому виду он относится. Чаще всего в продаже встречаются динамические, электретные и конденсаторные микрофоны. Пользователю необязательно разбираться в их устройстве: важно понимать, что первые два типа не требуют питания, а третий – либо содержит батарею в корпусе, либо нуждается в подключении внешнего источника.
По конструктивному исполнению они бывают:
Рекомендации: Как подключить беспроводные наушники к телефону  , Как правильно настроить микрофон наушников на компьютере с Windows
, Как правильно настроить микрофон наушников на компьютере с Windows  , Как сделать микрофон из наушников
, Как сделать микрофон из наушников 
Микрофонные разъемы на ноутбуках
Среди всех портов, встречающихся на ноутбуках, для подключения микрофона подходят следующие:
Разъемы стандарта Jack 3,5 мм — для передачи аналогового сигнала.

Конструктивно они могут быть раздельными (верхний рисунок) или совмещенными (нижний рисонок). Звук с микрофона, подключенного к этому разъему, направляется в интегрированную звуковую карту, где усиливается и преобразуется в цифровой код. Из-за «скромных» параметров встроенного аудиоинтерфейса сигнал записывается или передается с задержкой свыше 30 мс. При одновременном выводе на динамики «прямого» и обработанного ЦАП/АЦП звука возникает эффект, сходный с эхо.

Универсальные входы USB для цифровых устройств
Подходят для микрофонов и звуковых карт с соответствующим штекером. Время задержки зависит от периферийного устройства и не превышает 10 – 15 мс.
IEEE 1394

Встречаются редко и предназначены для захвата аудио и видео с камкодеров. Порт не подходит для непосредственного подключения микрофона, но используется для передачи сигнала с внешних звуковых карт FireWire с автономным питанием. Пропускная способность порта IEEE 1394 позволяет передавать сигнал с задержкой 2 – 4 мс.
Как настроить наушники для воспроизведения качественного звука 
Штекеры микрофонов
Jack (джек) – распространенный разъем для передачи аналогового сигнала аудио – используется в трех модификациях:
TRS 3.5 мм

Используется в мультимедийных микрофонах нижнего ценового сегмента. Совместим с ноутбуками, где предусмотрено раздельное подключение.
TRRS 3.5 мм

Джек содержит на один контакт больше, чем TRS и используется в гарнитурах мобильных телефонов и игровых наушниках. Без доработки подключаются к комбинированным разъемам (рис. 2). В случаях, когда в ноутбуке разъем TRRS, а на кабеле микрофона – TRS и наоборот, проблема совместимости решается приобретением переходника (рис. 6 и 7). Производители игровых гарнитур среднего и верхнего ценового сегментов снабжают свою продукцию кабелями обоих стандартов. Например, Razer Kraken Pro комплектуются джеком TRRS и сплиттером на два TRS.

Переходники

TS 6.3 мм

Джеком такого диаметра оснащаются микрофоны для караоке. Для подключения к компьютерному разъему 3,5 мм необходимо докупить переходник на 3,5 мм.

USB-микрофоны – это цифровые устройства с интегрированным ЦАП

Их подключение не вызывает затруднений. Windows и MacOS самостоятельно подбирают для них драйверы и распознают без перезагрузки. USB-устройства предназначены преимущественно для аудио-конференций, записи подкастов, работы в дороге. Однако встречаются и полупрофессиональные модели для записи. Например, SAMSON G-TRACK PRO – универсальный конденсаторный микрофон для записи голоса и инструментов. Помимо ЦАП 24 бит/96 кГц в него встроен предварительный усилитель с питанием по шине USB. Он снабжен инструментальным входом с регулировкой чувствительности и переключателем диаграммы направленности.

Разъем XLR, или Cannon используется в технике сценического или студийного класса. Оборудование может использоваться и совместно с ноутбуком при наличии соответствующего кабеля. Единственное условие: микрофон должен быть динамическим. Конденсаторные модели с XLR требуют фантомного питания +48 В, которое можно взять от микшерского пульта или от аудиоинтерфейса с микрофонным предусилителем.

Подключение внешней звуковой карты
При необходимости получения детальной записи голоса связка микрофон – внешняя звуковая карта – ноутбук дает результат, сравнимый со студийным. Аудиоинтерфейс в отличие от устройств plug and play требует соблюдения порядка установки:
- вначале в CD-вставляют диск с драйвером и выполняют его инсталляцию;
- затем ноутбук выключают и присоединяют к нему звуковую карту (через USB или IEEE 1394);
- после включения лэптопа появляется мастер установки обнаруживает устройство и помогает выполнить его конфигурирование.
Чтобы избежать конфликта оборудования, рекомендуется отключить встроенную звуковую карту в BIOS и удалить ее драйверы.
Как настроить микрофон
После установки нового устройства оно отображается в операционной системе. В Windows 7 оно находится в Пуск / Панель управления / Звук / Запись. Здесь отображаются USB-микрофоны и входы звуковых карт. Если устройство не обнаружено, переустанавливают драйверы, после чего проблема чаще всего решается.
Регулировку уровня громкости микрофона легче всего выполнить в том приложении, для которого он предназначен. Например, в Skype вкладка «Звуковые настройки» находится в разделе меню «Звонки». На этой странице выбирают входное устройство выполняют ручную настройку или назначают автоматическую.

С каким бы приложением Вы не работали, помните, что уровень звука на индикаторе не должен превышать 0 дБ. В противном случае гарантированы щелчки и искажения голоса.
Тематические материалы: 11 лучших наушников для телефона 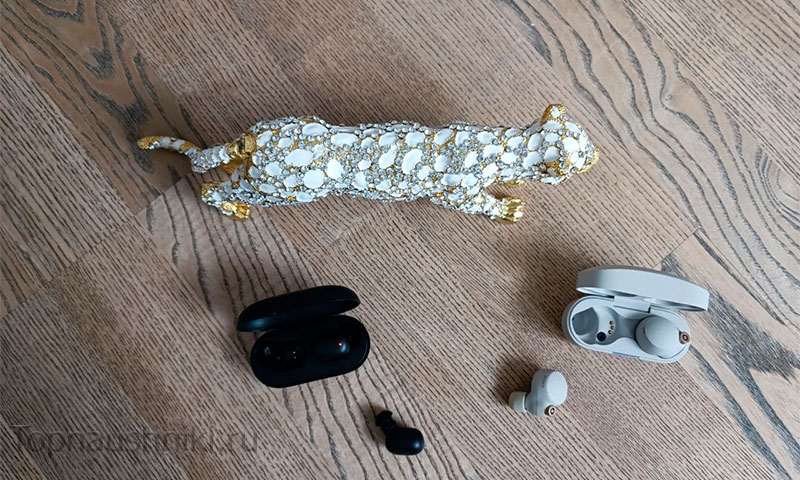 , 20 лучших беспроводных Bluetooth наушников
, 20 лучших беспроводных Bluetooth наушников  , 5 лучших беспроводных наушников с микрофоном
, 5 лучших беспроводных наушников с микрофоном  , 6 лучших наушников с объемным звуком
, 6 лучших наушников с объемным звуком  , 8 лучших наушников JBL
, 8 лучших наушников JBL  , Как подключить наушники к телевизору
, Как подключить наушники к телевизору  , Как разобрать наушники: инструкция с пошаговым фото ремонта всех элементов гарнитуры
, Как разобрать наушники: инструкция с пошаговым фото ремонта всех элементов гарнитуры  , Распайка наушников
, Распайка наушников  , Самостоятельное изготовление простых наушников и гарнитуры с микрофоном
, Самостоятельное изготовление простых наушников и гарнитуры с микрофоном 
Как подключить микрофон к ноутбуку
Ноутбук – это не только вычислительная машина для работы, но и мощная мультимедийная станция. Она воспроизводит, записывает, редактирует и отправлять звуковые файлы или потоки аудио на другие (удаленные) компьютеры. Каждый ноутбук оборудован штатным микрофоном. Частотно-динамические характеристики этого устройства обладают достаточным диапазоном для передачи голоса в программах типа Skype. Однако если нужна детальная звуковая картина с минимумом искажений, придется отказаться от встроенного оборудования.
Популярные виды микрофонов
Предположим, что внешний микрофон уже есть в наличии и осталось только найти оптимальный способ его подключения. Для этого потребуется выяснить, к какому виду он относится. Чаще всего в продаже встречаются динамические, электретные и конденсаторные микрофоны. Пользователю необязательно разбираться в их устройстве: важно понимать, что первые два типа не требуют питания, а третий – либо содержит батарею в корпусе, либо нуждается в подключении внешнего источника.
По конструктивному исполнению они бывают: Не рассматриваю оборудование для спецсвязи и встраиваемые микрофоны.

Для того, чтобы попеть любимые хиты, не обязательно идти в караоке-бар. Существуют программы для компьютера, запускающие фонограмму синхронно с текстом песни. Однако остаются два нюанса: какой выбрать микрофон и как подключить микрофон к ноутбуку для караоке.
Стандартное подключение
Надеемся, у вас уже есть микрофон для вокала. Обычно относительно простые модели продаются и в специализированных музыкальных магазинах, и в компьютерных. Более того: в компьютерных найти простую модель легче, поскольку профессиональным музыкантам и ведущим чаще нужны дорогие специализированные устройства.
Часто микрофон (или два) есть в комплекте музыкального центра или DVD-проигрывателя. Если вы покупали продвинутую модель, то, возможно, вам не придётся ничего докупать дополнительно.

Если же вы покупаете модель специально для домашних вокальных вечеринок, то проследите за несколькими факторами:
- Тип микрофона. Из динамических и конденсаторных вам нужен динамический: они доступнее и лучше справляются со своей работой в шуме. Конденсаторные лучше подходят для студии.
- Направленность. Поскольку вам нужно передать вокал одного человека, лучше остановиться на однонаправленной модели.
- Стоимость. Не стоит переплачивать за профессиональные модели: обычные караоке-варианты за 1000-1500 рублей вполне подходят. Хотя дорогие будут передавать голос качественнее, помните, что вы ограничены возможностями звуковой карты и акустической системы.
Перед тем, как подключить караоке-микрофон к компьютеру, посмотрите на тип штекера. Как правило, штекер бывает трёх типов:
- 5 мм. Он такой же, как в случае с телефонной гарнитурой, но отличается распайкой (три контакта вместо четырёх). Подключать его можно непосредственно во вход вашего лэптопа.
- 3 мм. На вид он отличается от первого типа только размером. Подключать такой штекер нужно через специальный переходник, который, как правило, есть в комплекте.
- Широкий штекер имеет круглую форму с тремя штырьками-контактами внутри. Это профессиональный стандарт, и маловероятно, что бытовой микрофон для караоке будет укомплектован кабелем с таким штекером. Подходящий разъём под него есть только на профессиональной технике (студийных звуковых картах, микшерных пульта, процессорах эффектов и т.д.) Но в музыкальных магазинах можно найти переходники.
Не спешите расставаться с таким кабелем, если он попал к вам в руки: как правило, кабели с XLR-штекерами высокого качества. Из бытовых устройств XLR может встречаться в базах беспроводных комплектов.
Мы не рассматриваем USB-микрофоны, поскольку они, как правило, предназначены скорее для записи, когда вы сидите перед микшером или компьютером.
Для подключения нужно выбирать микрофонный вход на борту ноутбука. Как правило, если вход и выход разделены, то выход окрашен зелёным, а вход – розовым. В розовое гнездо нужно вставить штекер. Если разъёмы не отличаются по цвету, то ориентироваться надо по иконкам возле каждого из них. Комбинированный разъём несколько упрощает ситуацию, но тогда придётся выводить звук наружу каким-то другим способом (например, через USB-саундкарту).
Чтобы отрегулировать громкость микрофона в Windows, нужно:
- Открыть входы (правый щелчок по иконке динамика в системном трее, пункт «Записывающие устройства»)
- Дважды кликнуть по микрофону (как правило, он будет обозначаться как Микрофон (Вход), и его надо отличить от встроенного микрофона или USB-камеры)
- В открывшемся окне выбрать вкладку «Уровни»
- Регулируйте уровень входа и выхода с помощью фейдеров «Микрофон» и «Усиление микрофона». Опыт показывает, что усиление (нижний регулятор) лучше сделать постоянным на уровне 10 дБ, а регулировать громкость лучше верхним регулятором. Впрочем, при необходимости можно усилить и больше.
Некоторые производители звуковых карт (Creative, Asus) предлагают собственные улучшения для звука. Через ПО от производителя можно добавить на голос, например, ревербератор, дилэй или другие сценические эффекты в реальном времени.
В последнее время приобрели популярность беспроводные микрофонные комплекты. При скромной цене (от 4000 рублей за пару плюс базу) такие устройства позволяют петь дуэтом и совместно вести празднества. Как правило, база такого комплекта содержит набор встроенных эффектов, а громкость каждого входа регулируется на ней отдельно. С её помощью можно настроить поистине впечатляющее звучание, а отсутствие проводов позволит певцам двигаться свободнее. Однако для подключения базы всё равно понадобится кабель (как правило, он поставляется в наборе), плюс дополнительная розетка.
Встроенный микрофон
Конечно, выйти на импровизированную сцену, держа в руках целый ноутбук – это не по-звёздному. Однако иногда, когда не до визуальных эффектов, это выручает. Главное, чтобы встроенный микрофон работал.
Мы бы не стали рекомендовать записывать прямо в ноутбук полноценные вокальные партии или долгие подкасты. Но если записать нужно голосовое сообщение в мессенджере или пару слов для вставки в видео, где качество звука некритично – встроенный вполне устроит.
Чтобы избежать проблем с качеством, рекомендуем прочистить микрофонное отверстие перед записью (оно обычно находится на передней части корпуса).
Подключение по Bluetooth
В последнее время на рынке стали появляться специализированные микрофоны со встроенной колонкой. Они подключаются к компьютеру по Bluetooth. На компьютере вам достаточно запустить файл караоке с инструменталом и текстом. Устройство само будет и принимать звук голоса, и получать сигнал с компьютера, и микшировать голос с вокалом внутри своего корпуса. Поскольку передавать звук на колонку дополнительно не придётся, ваш вокал не будет запаздывать (что бывает при более сложных Bluetooth-коммутациях).
Прямо на корпусе расположен примитивный микшер, так что вы сможете регулировать относительную громкость музыки и голоса прямо во время выступления, а также накладывать эффекты (эхо, искажения и т.д.)
Это идеальное решение, к примеру, для пикников на природе, куда брать громоздкую аудиосистему неудобно.
Как подключить микрофон к ноутбуку для караоке по Bluetooth:
- Включите устройство
- Включите на ноутбуке Bluetooth и сопрягите их
- Выберите Bluetooth-колонку как основное устройство вывода звука
Подключать микрофон к компьютеру в этом случае не нужно вообще, поскольку вывод звука делается в пределах самого устройства.
То же самое относится к автономным колонкам с Bluetooth и проводными или беспроводными микрофонами. Подключать их надо не к компьютеру, а к аудиосистеме.
Надеемся, наши советы помогут вам с настройкой домашнего караоке, и ваше веселье будет безоблачным и отвязным.